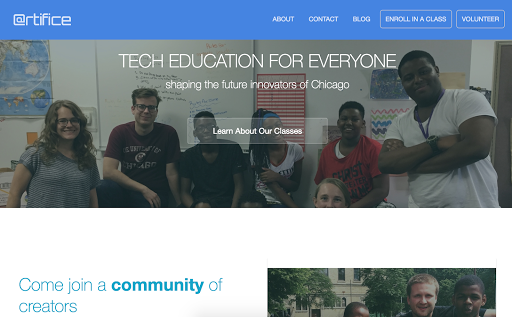Connecting the Artifice Center with a Shared NAS Drive
These are some quick instructions for anybody interested in connecting a NAS to Linux computers on a closed local network. In particular, this guide will help to reconnect the NAS drive to the computers at the Artifice Tech Center in Woodlawn.
The NAS drive
A NAS (Network attached storage) device allows you to essentially connect hard drives directly to your network without needing them to be associated with a "real" computer. If you have a wireless router, you can just plug the device straight into the router.

From the hardware end there isn't really much more to it than that. The device should have it's own IP address that you can communicate with from any other device on the network.
Making a Shared folder on the NAS
To let other computers modify the disk drives in the NAS, you need to set up a shared folder on it. The machine case itself should have it's access point IP address printed somewhere on it. If for some reason it doesn't, you'll need to use other information printed on it to search the web or the address.
Once you have the IP, you can connect to the NAS simply by typing that address into the browser on any computer in your local the network. To connect to mine, I navigated to http://192.168.1.32.
You can find the specific instructions for making network shares on dlink's help site. The process is mostly self-explanatory. I made a directory called Artifice_Share, and set the permissions so that anybody could read or write anything.
Mounting a drive to a Linux machine (Mint)
The more mysterious step is how to get a machine to automatically connect to the shared drive. Fortunately, the instructions that I got from this post on the dlink forums are actually quite easy. In the technical jargon we are setting up our "fstab" file to "mount" the directory. In practice that just looks like adding a line to our "/etc/fstab" file:
.... a bunch of other junk ....
//192.168.1.32/Volume_1/Artifice_Share /home/artifice/Desktop/Artifice_Share cifs guest,rw,uid=1000,gid=1000,nounix,iocharset=utf8,file_mode=0777,dir_mode=0777 0 0
You'll have to adjust the IP (in red) to match with the device ID for your particular NAS. After you restart the computer there should be 2 folders on the Desktop both named Artifice_Share. I don't know why two show up, but it doesn't seem like it's causing any harm.
 will stedden
will stedden